How To Open A Port In Windows
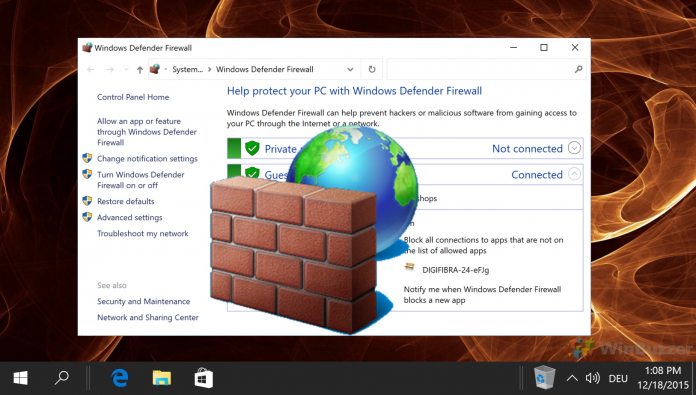
The Windows x Firewall is an of import office of your system's security, but information technology can also be a nuisance. At times, for example, it tin cause connection issues with certain services. In such cases it may be necessary to add a Windows Firewall rule to open up the relevant port.
Common Windows 10 ports that users want to open up include port 80,8088, 4000, 443, and 88. It pays to be enlightened of the security risks involved with opening a particular port. Consider that there may be a reason it's airtight, and you may merely desire to do so temporarily.
Afterwards you've researched any risks, y'all can follow our guide below to larn how to open a port in Windows and how to shut a port to maintain security.
How to Open or Block a Port or Port Range in Windows 10 Firewall
The Windows Firewall looks at incoming and outgoing connections and analyses them to determine whether they're trustworthy. At times, however, it may block a useful port unless the user explicitly tells information technology not to.
To add a port to Windows Firewall (or close a port), you lot need to add something called a Windows Firewall rule or Firewall exception. This requires use of the dedicated Firewall app.
- Open the Windows Firewall app in Windows 10
Press theShowtime push button and type "Windows Defender Firewall". Click the top result to open it.
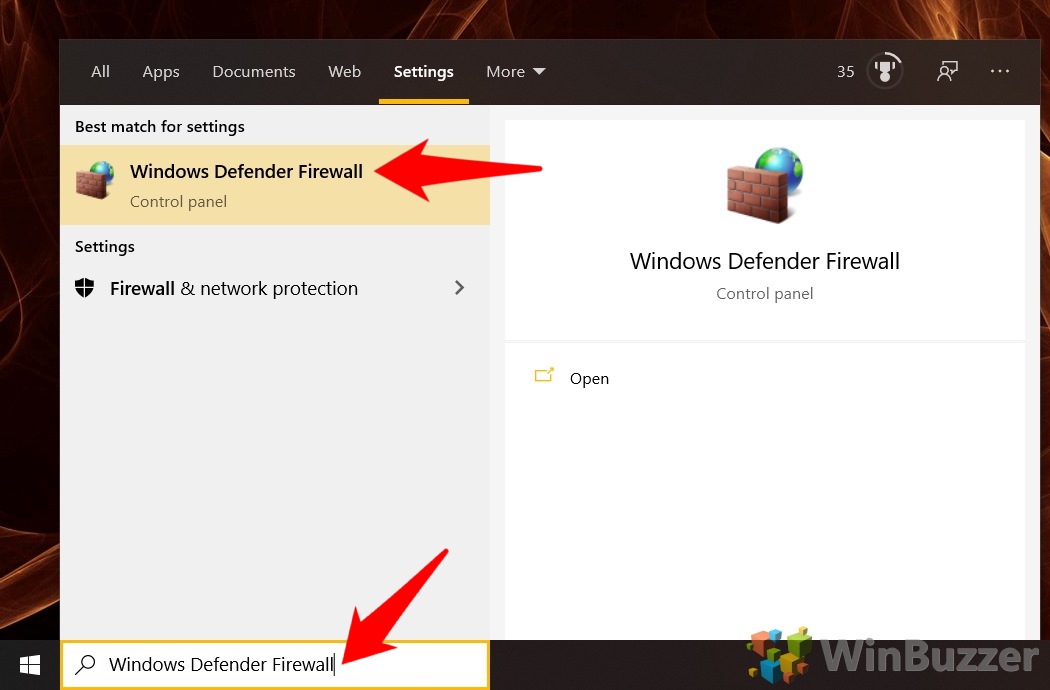
- Open advanced iFrewall settings
In the left side-bar of the Firewall, click the "Avant-garde settings" header and printing "Yes" to any admin prompts.
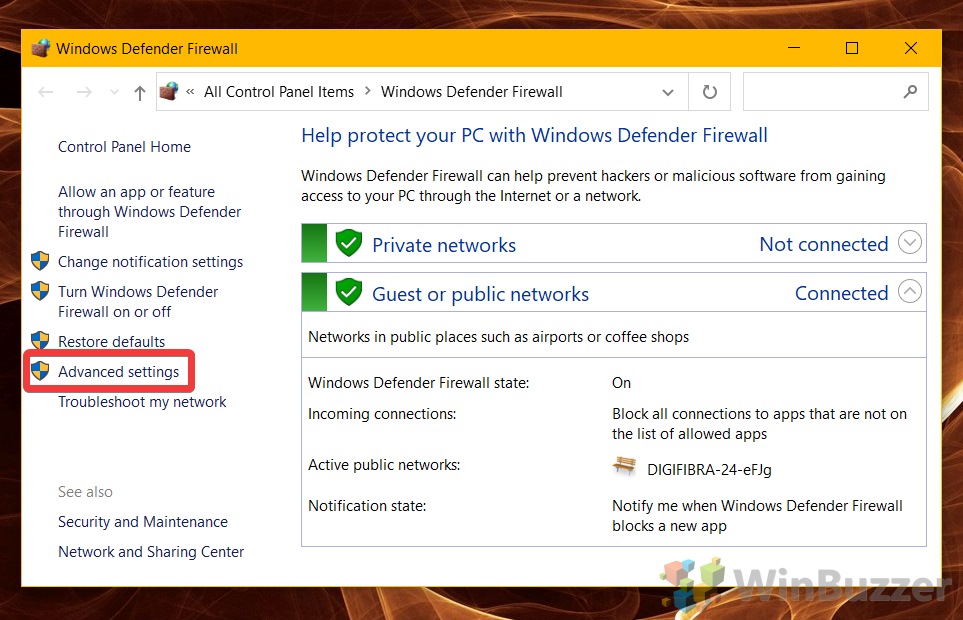
- Click 'Inbound Rules' in the sidebar
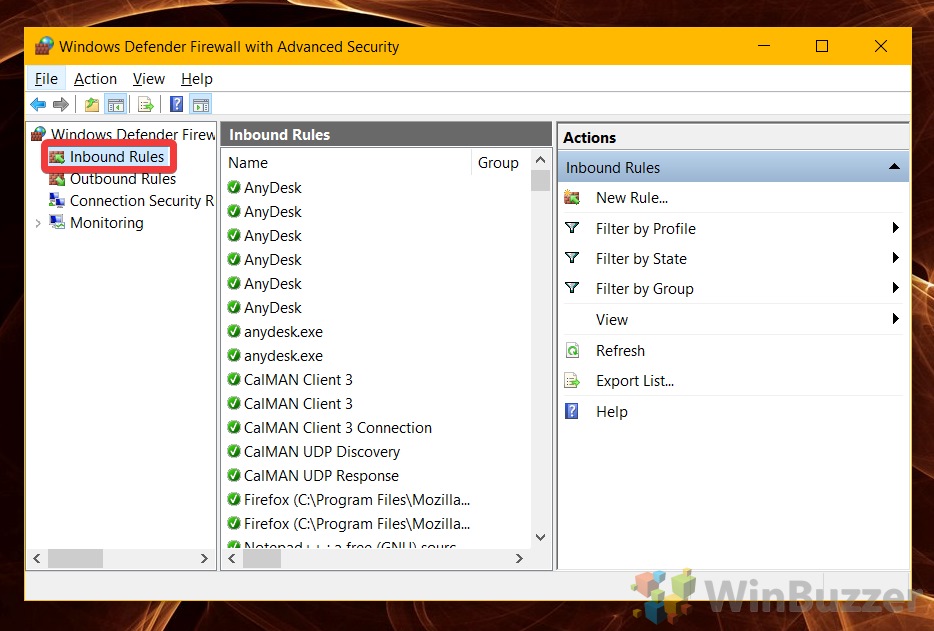
- Press 'New Rule…' in the right sidebar
Adding this Windows Firewall Rule will allow us control the traffic information technology does and doesn't let through.
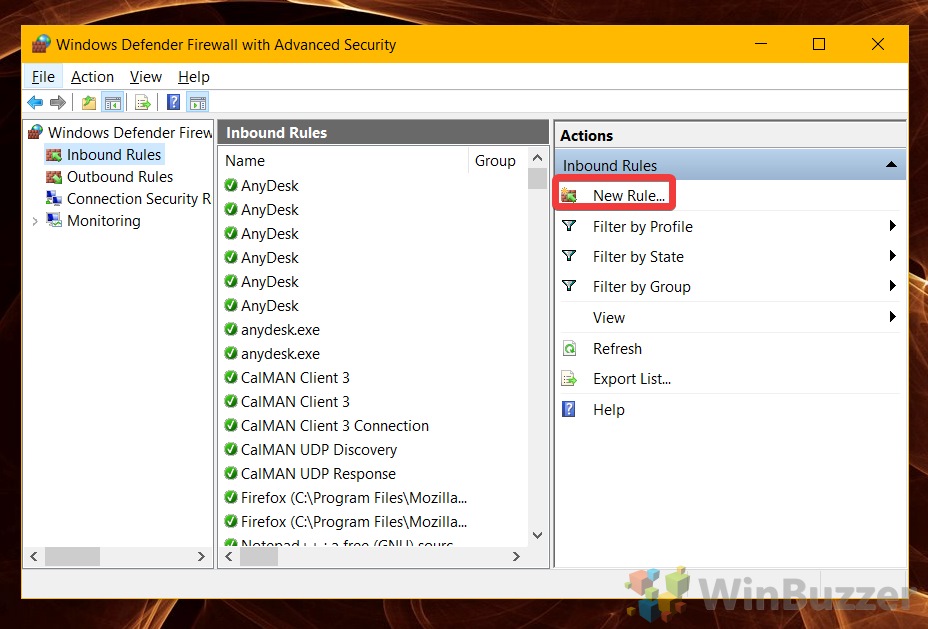
- Select the 'Port' rule type and printing 'Next'
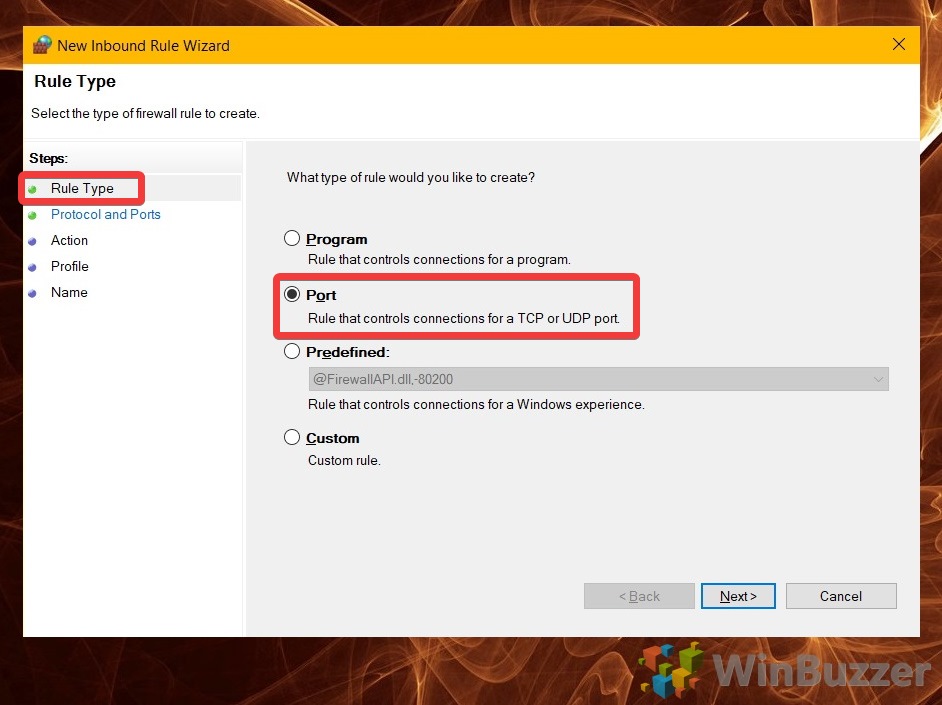
- Choose your protocol
There are ii choices wehen it comes to Windows ten ports – TCP and UDP. Nosotros won't swoop into the differences between the 2, as the software you're using probably has a list of the exact ports you lot demand to open up and which protocols. Press"Next".
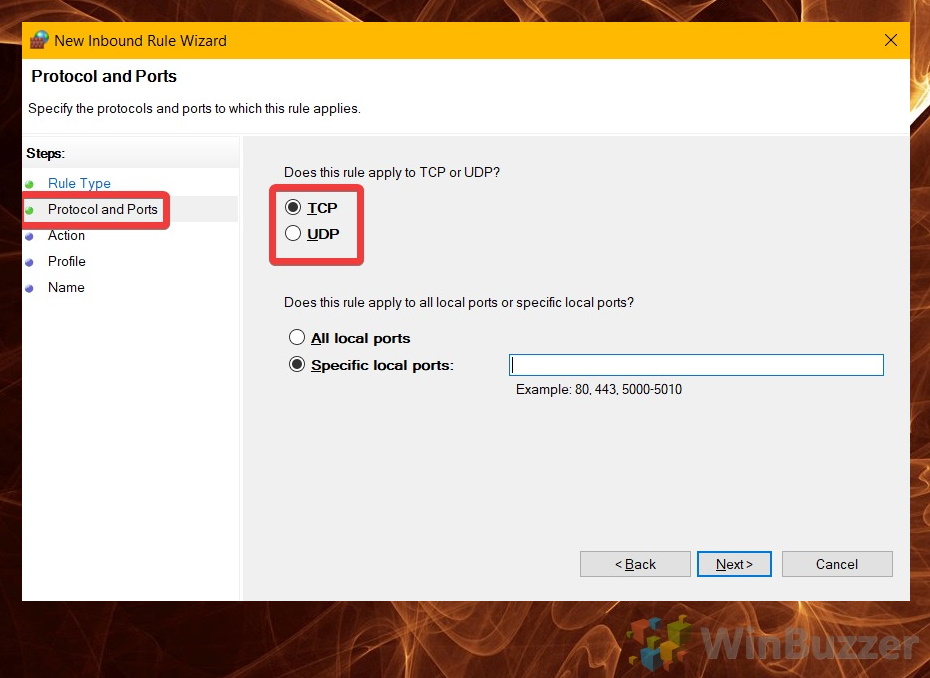
- Enter the Windows x ports y'all want to open or close
Now that you lot've selected your protocol, plow your eye to the "Does this rule apply to all local ports or specific local ports" heading. Check "Specific local ports" and enter the Windows 10 ports you want to open up or block.
Yous can seperate dissimilar ports by a comma, or add together a "-"between 2 numbers to add together a range of ports to your Windows firewall rule. Press "Next".
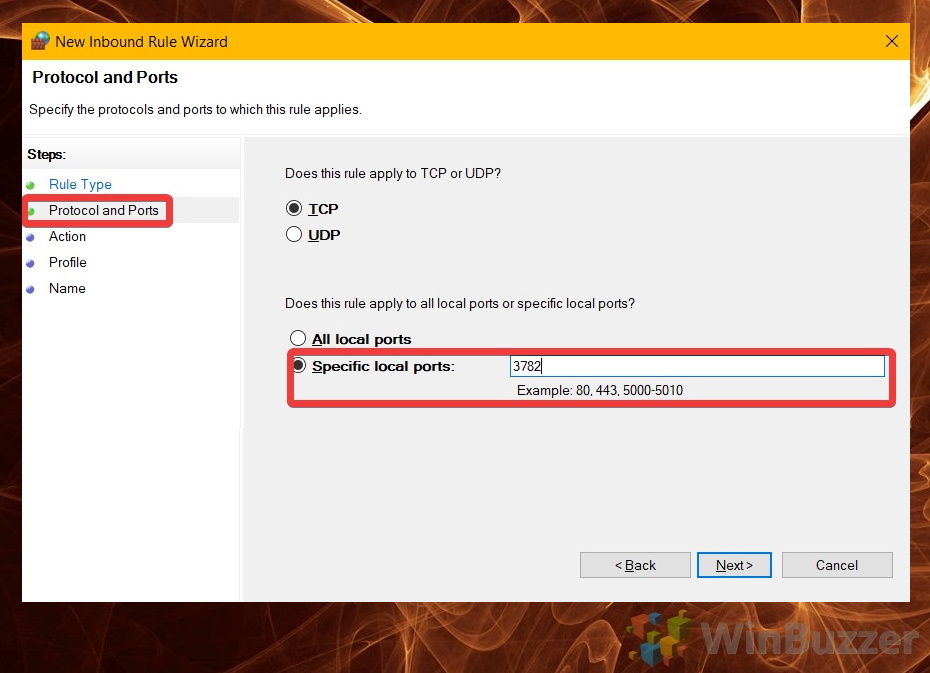
- How to open or shut a port in Windows x Firewall
Now we go to the exiciting part. On the "Action" screen, we can choose what we want the the Windows Firewall dominion to do. To let Firewall allow a port, bank check "Allow the connection". Alternatively, block a port by checking "Block the connection". Click "Adjacent".
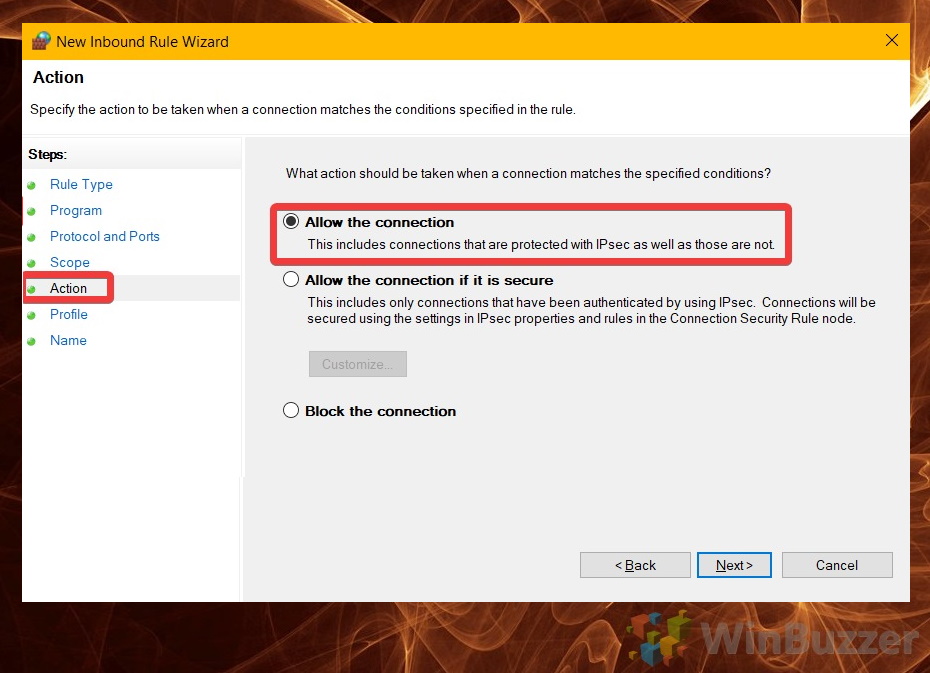
- Cull where the Firewall rule applies
A firewall rule is not network specific, and then it may apply outside of your dwelling house network. This is of import, equally there are situations where you might want to go along certain ports closed, such as in a coffee shop or hotel.
Tick "Domain" to apply the rule at piece of work, "Individual" at home, and "Public" for shared networks. You may desire to check what type your current network is by running the
Go-NetConnectionProfilecommand in PowerShell. Click "Adjacent" when you're done.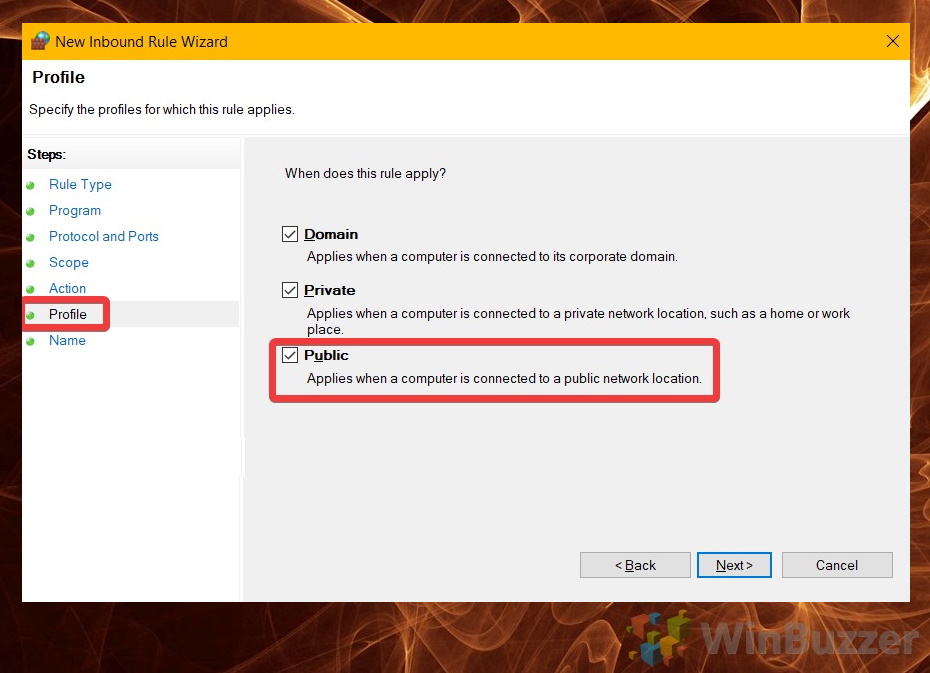
- Give your Firewall rule a name
Brand sure you're descriptive with this and so you tin can observe it subsequently. In the description, you may want to enter why you opened the port. Printing "Finish".

- Check if your dominion is enabled
Back in the principal Windows Defender Firewall screen, you should at present see your new rule at the top of the Inbound Rules page. The "Profile" column will tell you the blazon of network it'southward allowed on and "Action" whether it's enabled.

- Make sure the right Windows 10 prots are open
Move the horizontal ringlet bar at the bottom of the screen until you see the "Protocol" and "Local Port" columns. Double-check them to ensure you opened or airtight the correct port. Calculation the wrong port could weaken your security or crusade connection issues elsewhere.
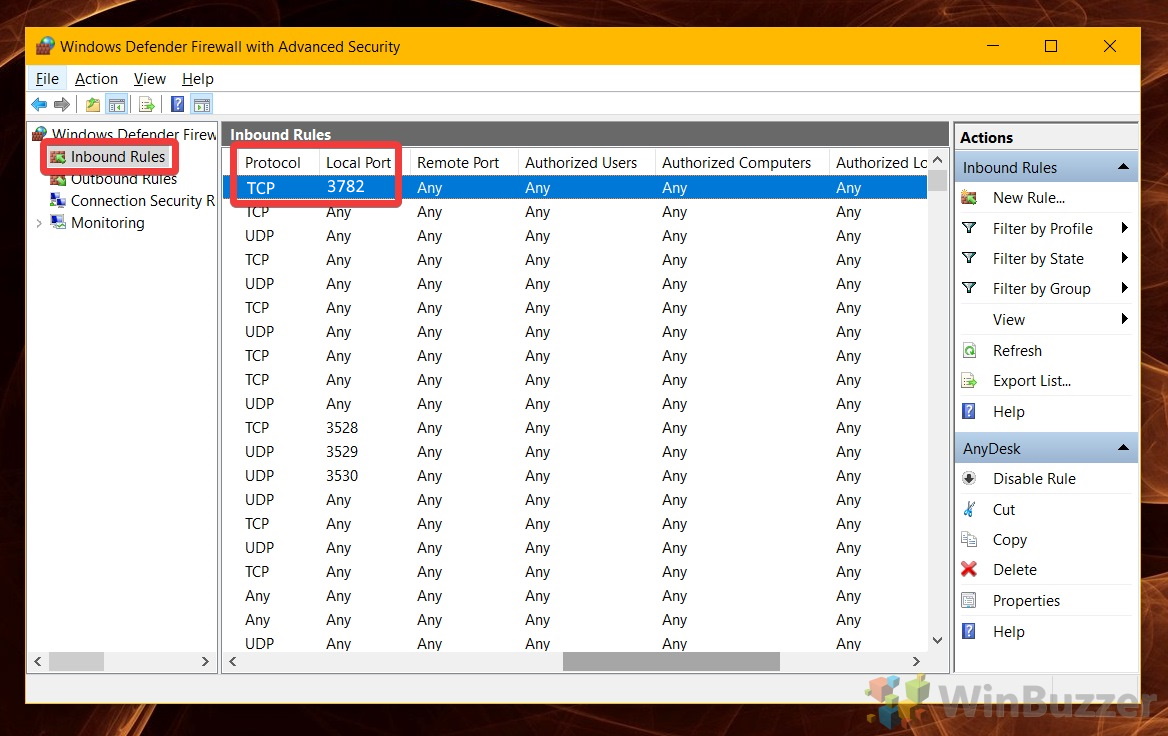
With that, your VPN, SSH, or other software should work correctly. If you lot are setting up a VPN and still struggling, our dedicated guide may exist of some use. Y'all should also bear in mind that the trouble may be with your network connection itself, in which example you may desire to perform a network reset.
How To Open A Port In Windows,
Source: https://winbuzzer.com/2021/03/31/how-to-open-or-close-a-port-in-windows-10-firewall-xcxwbt/
Posted by: gidleyanxiortampt.blogspot.com


0 Response to "How To Open A Port In Windows"
Post a Comment